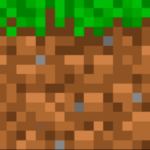Backup for Minecraft PE
Description
Why Backup Your Minecraft PE Worlds?
Backing up your Minecraft PE worlds is essential for several reasons:
- Data Protection: Safeguard your creations from data corruption, accidental deletion, or device malfunctions.
- Peace of Mind: Knowing your worlds are backed up allows you to play without the fear of losing progress.
- Easy Restoration: Quickly restore your worlds in case of any mishaps, ensuring minimal disruption to your gameplay.
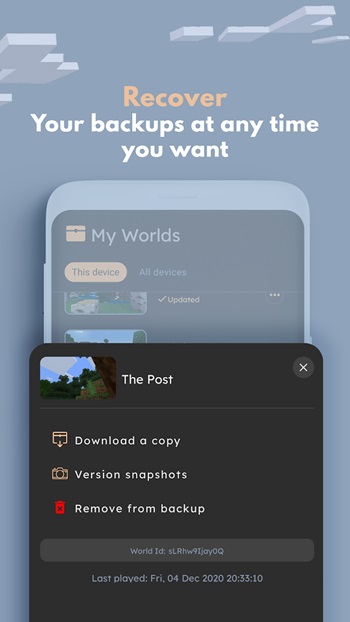
Methods to Backup Minecraft PE Worlds
Method 1: Manual Backup
Manual backups involve copying your Minecraft PE world files to a safe location. Here’s how to do it:
- Locate the World Files: On Android, the files are typically located in /sdcard/games/com.mojang/minecraftWorlds/. On iOS, you can find them using iTunes File Sharing or the Files app.
- Copy the Files: Select the world folder you want to back up and copy it to another location, such as a cloud storage service (Google Drive, Dropbox) or an external storage device.
- Regular Backups: Make it a habit to back up your worlds regularly, especially after significant progress.
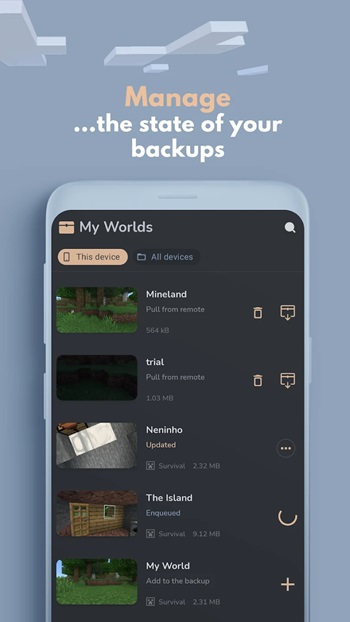
Method 2: Using Backup Apps
Several apps are designed to simplify the backup process for Minecraft PE. These apps can automate backups and provide additional features. Popular options include:
- MCPE Backup: This app allows you to backup and restore your worlds with a few taps. It supports cloud storage integration for added convenience.
- Helium App Sync and Backup: Available on Android, this app lets you back up app data, including Minecraft PE worlds, to cloud storage or your computer.
Method 3: Cloud Sync Services
Using cloud sync services can ensure your Minecraft PE worlds are automatically backed up and accessible from multiple devices.
- Google Drive/Dropbox: Use these cloud services to store your world files. Set up automatic syncing for real-time backups.
- Microsoft OneDrive: Similar to Google Drive and Dropbox, OneDrive can be used to back up your Minecraft PE worlds.
Step-by-Step Guide to Backup on Different Platforms
Android
- Open File Manager: Use a file manager app to navigate to /sdcard/games/com.mojang/minecraftWorlds/.
- Select World Folder: Choose the world folder you want to back up.
- Copy and Paste: Copy the folder and paste it into a safe location, such as Google Drive or an external SD card.
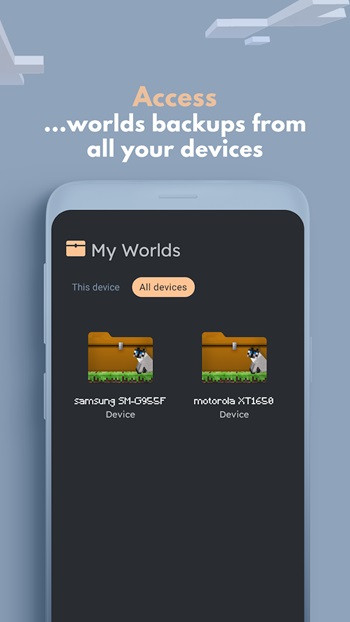
iOS
- Use iTunes File Sharing: Connect your device to your computer and open iTunes. Select your device, then navigate to the “File Sharing” section.
- Find Minecraft: Select Minecraft and locate the “minecraftWorlds” folder.
- Save to Computer: Drag and drop the world folder to your computer for backup.
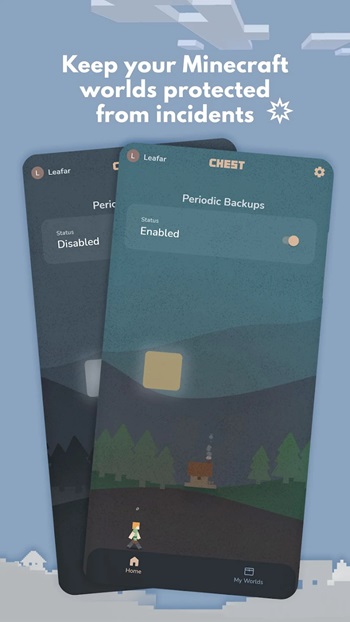
Conclusion
Backing up your Minecraft PE worlds is a simple yet essential task to protect your creations from potential data loss. By following the methods outlined in this guide, you can ensure your worlds are safe and accessible whenever you need them. Whether you choose manual backups, backup apps, or cloud sync services, regular backups will give you peace of mind and allow you to enjoy the game without worry. Happy crafting!